概述
HammerSpoon 是一个可以用来进行窗口管理的 App,开源免费。当然,功能也不仅限于此
本文旨在介绍如何用 HammerSpoon 配置窗口管理功能。类似的软件,收费的有 SizeUp,Moom 和 Divvy, 免费的有 Spectacle 和 Slate
SizeUp 和 Divvy 在功能上各有所长。SizeUp 方便快速调节窗口位置,但不方便快速调节窗口大小,Divvy反之。虽然也可以在 Divvy 里设置快速 Resize 到指定大小的快捷键,但只是比较基础的设置,不能实时调整。而 Spectacle 和 Slate 更像是这两个软件的功能集合,而且比他们都强大,只是在配置方面要花些时间。Slate 的原作者已经 3 年没管过这个项目了,但这个 fork 还是有人维护的
推荐HammerSpoon,因为它的窗口管理功能足够强大。而且对开发者很友好,有控制台可以 Debug。语言采用 Lua,不难上手。另外,还有茫茫多的系统 API 可以随意调用。所以说,HammerSpoon 绝不仅仅是一个窗口管理软件
如果你符合以下这几点:
- 使用 MacOS
- 想用键盘调整窗口大小和位置
- 有多个外接屏幕,想用快捷键把窗口在屏幕之间扔来扔去
那么,请继续往下读
不想看配置细节或者已经掌握了配置方法的朋友,可以直接跳到下载页面,载入我的配置文件,只需要几分钟,你就可以告别这些不科学的操作了
使用
我们先来看看配置好之后,有什么效果,随便举两个例子:
按照这篇教程配置,你可以用键盘快捷键触发以下动作:
- 在当前的屏幕全屏化某个窗口,适用于任何屏幕和窗口
- 在当前屏幕上居中窗口
- 把窗口大小调整到屏幕大小的一半(上下左右)。适用于任何屏幕和窗口
- 把当前窗口扔到其他显示器上,并且全屏(可选)
- 任意调整当前窗口大小
- 关于任意移动窗口,我没把这个功能写进来,因为自己不太需要。如果你需要实现这个功能,看完这篇博客就会了
下载安装
- 首先是 HammerSpoon 的主程序。这个一定要下载安装
- 先找到当前的最新版
- 下载安装,把图标拖到 Application 里面去
- 我的配置文件在这里:S1ngS1ng - HammerSpoon,懒得自己配置了就用这个好了
- 可以直接
git clone我的 HammerSpoon 库,并把我的 init.lua 以及 window-management.lua 放到本地的~/.hammerspoon/文件夹中,然后 Reload 一下就可以使用了
快捷键
README 文件里写的很清楚了,这里还是列出来吧(快捷键均为 MacOS 的):
- 把窗口移到另一个屏幕
Ctrl-Option + 左移到左边的屏幕Ctrl-Option + 右移到右边的屏幕
- 全屏
Ctrl-Option-Command + M
- 把窗口放到屏幕中心
Ctrl-Option-Command + C
- 设置窗口大小为屏幕大小的一半
Ctrl-Option-Command + 左宽度为一半,靠左Ctrl-Option-Command + 右宽度为一半,靠右Ctrl-Option-Command + 上高度为一半,靠上Ctrl-Option-Command + 下高度为一半,靠下
- 设置窗口大小,以左、上为基准 (意思是左边界和上边界不动)
Ctrl-Option-Shift + 左窗口右侧边左移Ctrl-Option-Shift + 右窗口右侧边右移Ctrl-Option-Shift + 上窗口上边界上移Ctrl-Option-Shift + 下窗口上边界下移
- 设置窗口大小,以右、下为基准
Option-Command-Shift + 左窗口左侧边左移Option-Command-Shift + 右窗口左侧边右移Option-Command-Shift + 上窗口下边界上移Option-Command-Shift + 下窗口下边界下移
其中,居中、全屏、窗口移到其他屏幕、窗口设置为一半屏幕大小的快捷键都和 SizeUp 的一样。至于窗口大小调整,只要记住Ctrl-Option-Shift 是保持左边和下边不动,Command-Option-Shift 是保持右边和下边不动就好了。毕竟,Ctrl 在 Command 的左边
配置
配置方面,HammerSpoon 本身就提供了众多的 API,不光有它自己的,还有来自 Mac OS 系统的。完整的 API 文档在这里
API
以下是我的配置文件中,用到的 API:
- hs.alert - 用来显示提示信息。位置默认为屏幕中央,黑底白字,大概三秒钟之后消失。类似功能的还有
hs.notify,也就是系统的 Notification(通知) - hs.grid - 用来设置 Grid(网格)。我的配置文件中,实现窗口大小调整和位置调整,都是基于这个 API
- hs.hotkey - 用来设置快捷键。我的配置文件中调用的是它的
bind方法 - hs.screen - 与屏幕(显示器)相关的 API,可以获取屏幕参数,设置 Grid(网格)
- hs.screen.watcher - 用于监听屏幕(显示器)分辨率、数量变化等的 watcher
- hs.window - 与应用程序窗口相关的 API,提供了获取激活窗口,移动窗口到其他显示器,移动窗口到屏幕中心等方法
基本原理
首先,根据屏幕的长宽比,把屏幕分成 Grid(网格)。比如 16:9 的屏幕,就分成 8 * 4,也就是这样:
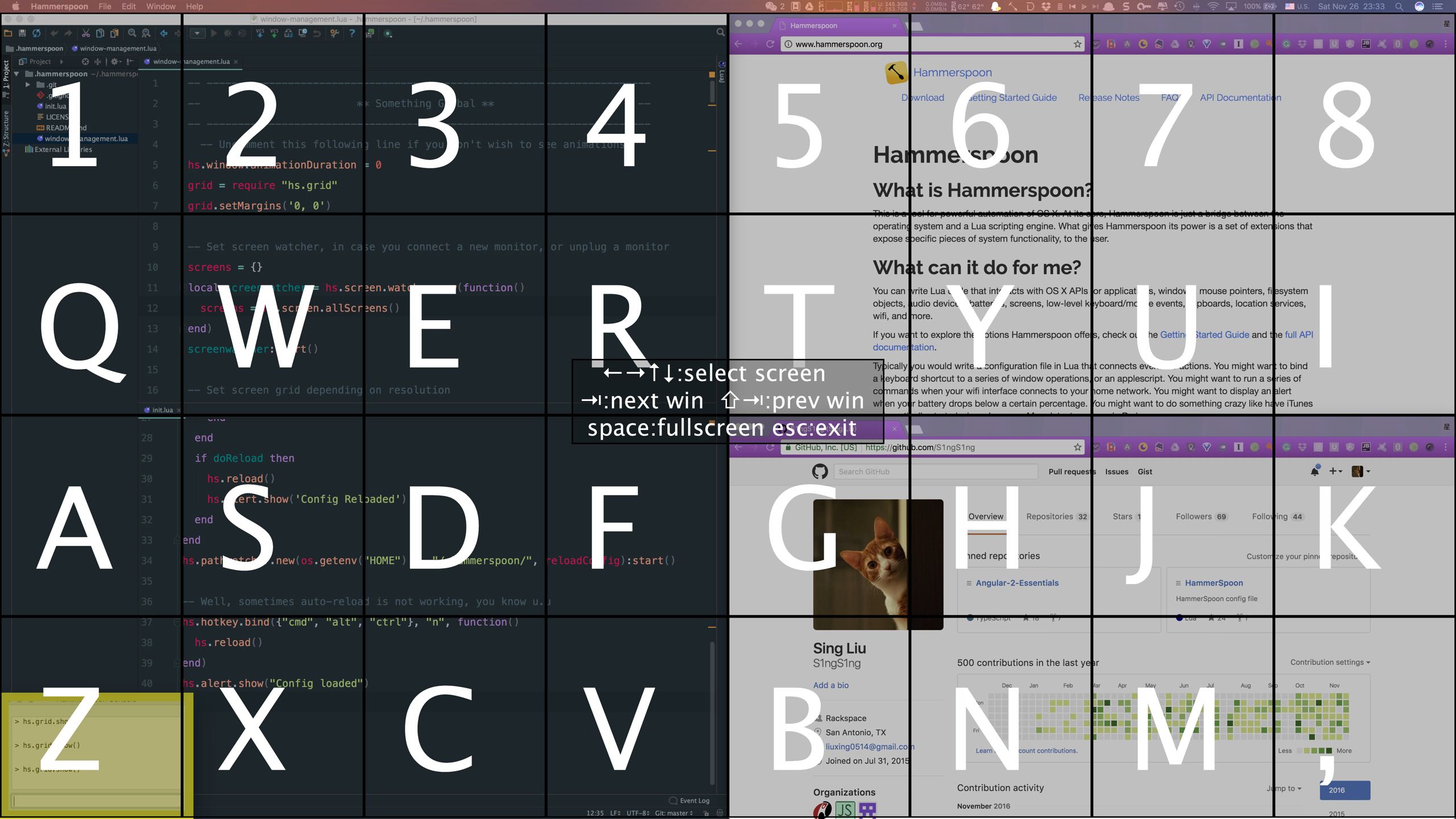
那么,通过设置窗口占多少个格子,就可以实现快速布局了
一点建议
- 关于 Lua 语言。如果有 Python 或者 JavaScript 的基础,写起配置来并不会太难,可以参考最新版(目前是5.3.3) Lua 语言的官网。遇到语言方面的问题了,可以先去 StackOverflow 搜搜看,基本都能搜到结果
- 遇到关于 HammerSpoon 的问题,可以先看看他们的 Start Guide,一些初级的问题可以在这里找到答案
- Lua 语言中,调用
function有两种写法。一个是foo.bar(),另一个是foo:bar()。用了冒号,就相当于传入了this(或者说是 Python 中的self)作为函数的第一个参数。因此,foo:bar(baz)其实就相当于foo.bar(foo, baz) - 用好 Console(控制台),这十分重要。安装好 HammerSpoon,点击 MenuBar 上的 HammerSpoon 图标,然后点击 Console,就可以打开控制台了。HammerSpoon 本身也提供了 Console 的接口 hs.console
- 如果只是简单的想在 Console 输出内容,那么只需要在代码中写上
print就可以了。Lua 中支持两种print写法,一个是print "foo",适用于字符串。还有一种是print(foo),适用于变量 - HammerSpoon 的文档中,一些方法是用
.调用的,一些是用:调用的。用.调用的方法,基本都可以在 Console 中直接执行。但用:调用的方法,如果直接在 Console 中执行是会报错的。比如这个:hs.application:allWindows()。看名字就知道,这个是用来获取某个 Application(应用)的所有窗口。在 Console 中,我们只需要用一个实例来调用它就好了。比如,我们要显示 Chrome 的所有窗口,那么这两种写法其实是一样的:1
2hs.application.find('chrome'):allWindows()
hs.application.allWindows(hs.application.find('chrome'))
写在最后
开头提到过,其实 HammerSpoon 能干的事情很多,绝不止窗口管理。我会在下一篇博客中讲讲关于音乐播放器的全局控制。感兴趣的朋友可以看下我提交的代码,以及文档
欢迎在页面下方评论和留言。如果你喜欢这篇文章,请帮我点个赞👍