找不到 Mac 上的 Home,End,PageUp?想截图还得打开 QQ?不知道 Mac 如何剪切文件?找不到全屏窗口的按钮?找不到隐藏文件夹?不知道如何向后删除?想少用鼠标,多用键盘?……
希望我的这一系列博文能帮到你
概述
首先要说明的是,我不可能,也不打算把所有快捷键都列出来。写这篇博文的目的是列出来那些我经常使用的,而且我认为可以显著的提高工作效率的快捷键。所以多少会有些主观色彩
Anyway,老规矩,如果大家有任何疑问、意见或者建议,请在下方留言评论
截图
macOS 系统内置了截图功能,每次截图都会发出声音,当然这个声音可以关,后面会提到。基础操作有以下四种(快捷键也可以自定义,后面也会提到):
截图并保存至桌面
Cmd + Shift + 3 截取整个屏幕,并保存截图至桌面
Cmd + Shift + 4 截取区域,并保存截图至桌面
激活区域截图之后,鼠标指针会变成下图这样,然后按住拖动就可以了
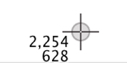
截图并复制
有些时候,截图内容只是我们临时要用一下的,而不打算保存下来。我们只需要:
Cmd + Ctrl + Shift + 3 截取整个屏幕并复制
Cmd + Ctrl + Shift + 4 截取区域并复制
以上两个快捷键,截图之后,我们只需要 Cmd + v 就可以随意粘贴了
关于新版 MacBook 的 Touch Bar
新版的 MacBook 加入了 Touch Bar,同时系统也为我们提供了截取 Touch Bar 屏幕的快捷键:
Cmd + Shift + 6 截取 Touch Bar 显示内容,并保存至桌面
Cmd + Ctrl + Shift + 6 截取 Touch Bar 显示内容并复制
一些高级操作
截取窗口
一个比较常用的功能就是截取某个窗口,不需要用截取区域的快捷键然后拉满整个窗口,只需要在 Cmd + [Ctrl +] Shift + 4 之后按一下 空格,然后鼠标和窗口就会变成这样:

鼠标会变成红色箭头指的那个照相机形状,要截取的窗口也会变成“选中”模式的颜色。这时候只要单击一下鼠标就可以了直接截取窗口了,要取消的话就按 ESC。同样道理,快捷键加上了 Ctrl 就会复制这个窗口的截图。如果没加,那就会把这个窗口截图保存至桌面
可能有些人会问,为什么上面的“选中”模式是这么漂(nan)亮(kan)的颜色,在这里就可以设置,颜色是我自己调的,非系统默认:
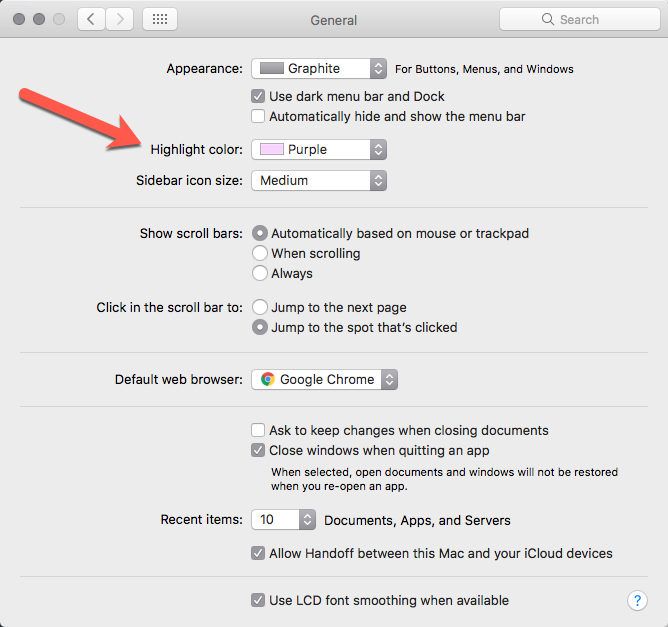
实时调整大小
还有一些高级操作,都是在开启区域模式并选中一个区域,松开鼠标按键前可以执行的,这里就简单提一下,感兴趣的朋友可以自己试试:
- 这时候按住 空格 并移动鼠标,就可以保持区域大小不变,同时移动区域
- 这时候按住 Shift 并移动鼠标,就可以保持区域的其他三个边不变,移动一个边的位置
- 这时候按住 Option 并移动鼠标,就可以对称地调整区域大小
就我个人而言,空格那个我偶尔会用下,不过 Shift 和 Option 这两个,我是用的真不多
截图标注
我们只需要用自带的 Preview(预览)就可以完成截图标注
对于保存到桌面的截图,首先我们在桌面上单击一下图片,然后直接按下 空格。空格键是 macOS 上的 Quick View(快速预览),以后的文章中我们会细说。然后只需要点击下图箭头指的这个 Open with Preview:
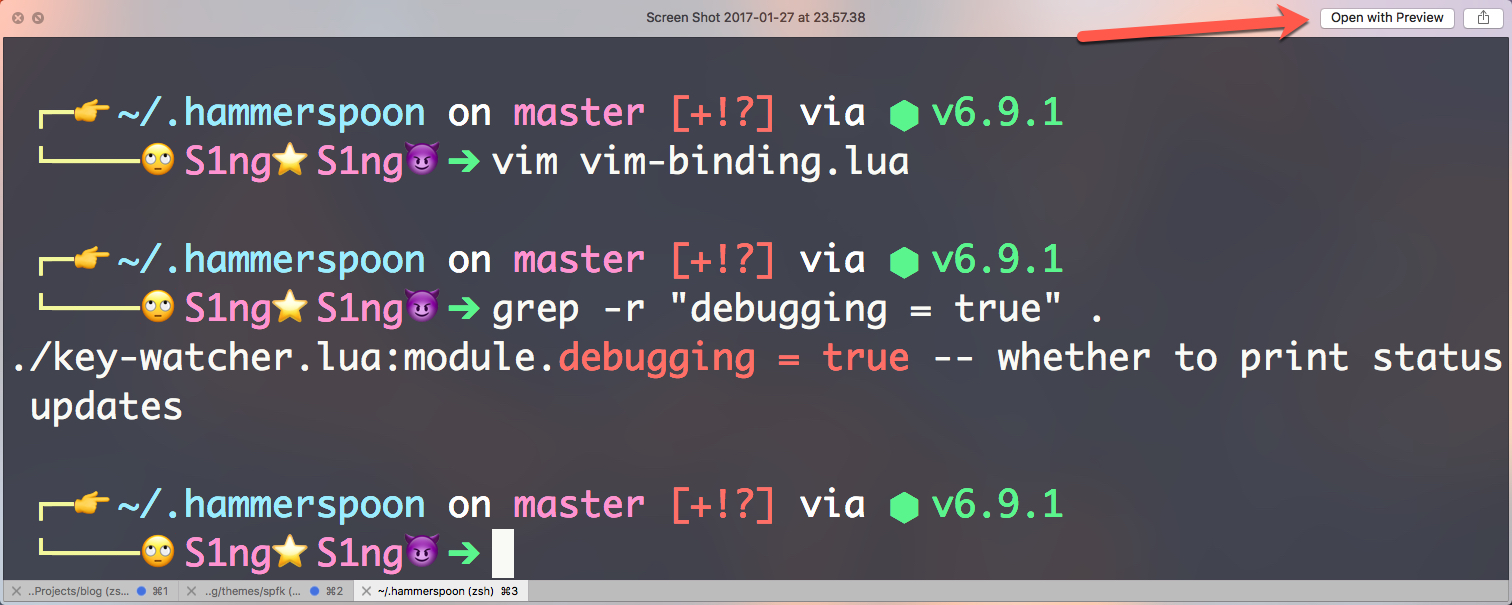
然后再点一下箭头指的这个工具箱图标,就可以进行标注了。macOS 为我们提供的标注功能有选取(圆形、矩形及套索)、亮度选取、画笔、几何图形标注(圆形、矩形、箭头等)、文字、签名、调色以及裁剪:

这里不得不提一下亮度选取,这个功能可以根据亮度智能选取背景。举个例子,上面的截图,点击亮度选取,然后按住鼠标,左右(或上下)拖动,就能看到选取区域的变化。选好背景后,我们反转一下选取(快捷键 Cmd + Shift + i),然后直接 Delete,就得到了这个:
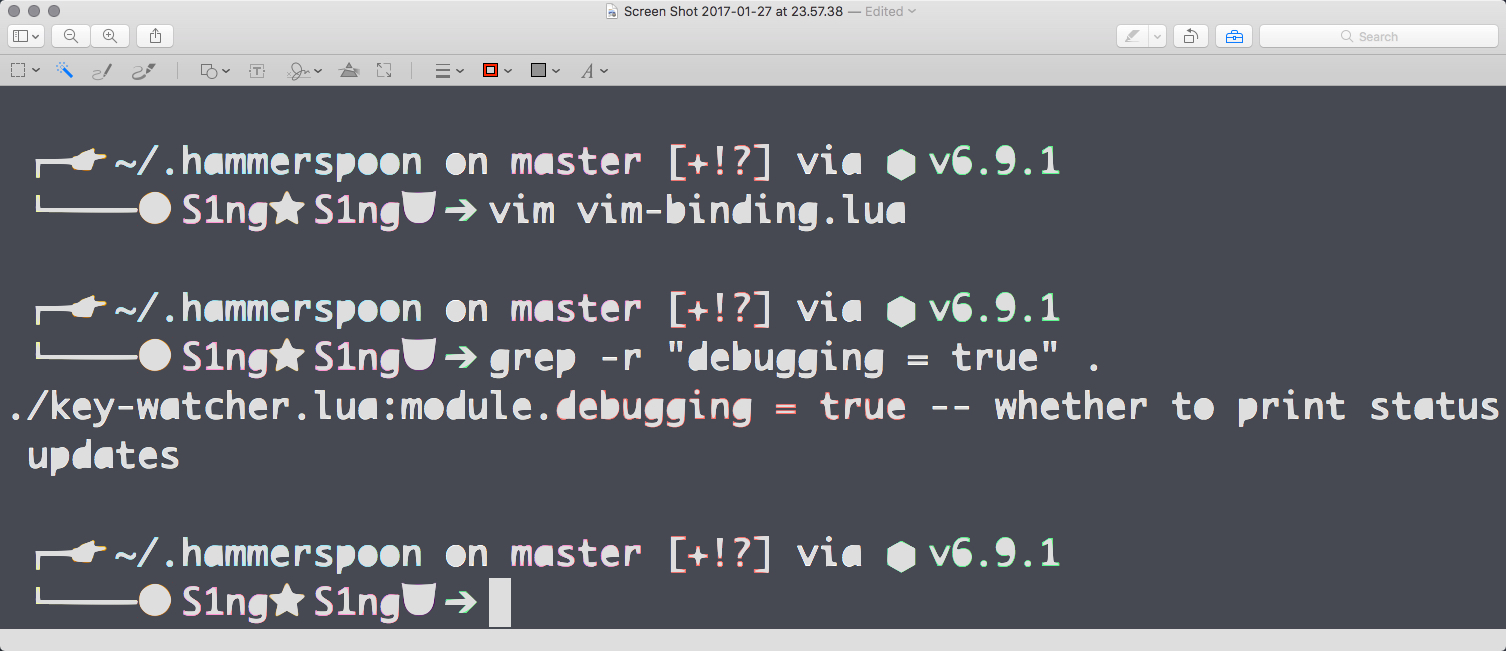
延时截图及 Grab 应用
Grab
有时候我们需要延时截图,macOS 为我们提供了这个功能,只是藏的比较深。我们可以直接用 Alfred 或者 macOS 自带的 Spotlight 搜索到,直接输入 Grab 即可:
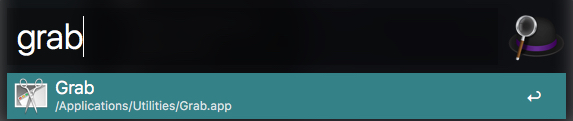
回车之后没有打开任何窗口,你可能觉得刚刚是打开了假的 App。但其实,这个 App 本身就是没有 UI 的,只会在 Menu Bar 上面显示一条菜单。我们可以在这里找到延时截图的选项:
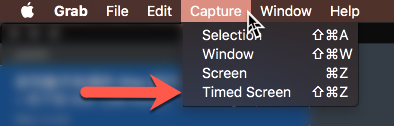
点击之后,按照提示操作就好,默认的延时时间是 10 秒。要注意的是,延时截图会截取整个屏幕,不能截区域。我们可以先把图片保存下来,然后再打开 Preview(预览)App 裁剪就好了
个性化
默认的延时时间和保存路径都是可以更改的。只要打开 Terminal(终端),然后输入这个命令并执行:
1 | screencapture -T 10 screenshot1.jpg |
其中,10 就表示延时十秒,”screenshot1” 就是默认的文件名,你可以把它改成其他文件名,也可以给它加上一个文件夹路径用于设置默认的保存位置
截图功能的配置
禁用提示音
截图提示音是可以关闭的,大家只需要打开 System Preferences,然后选择 Sound (声音),然后只要把红色箭头指的这个关掉就行:
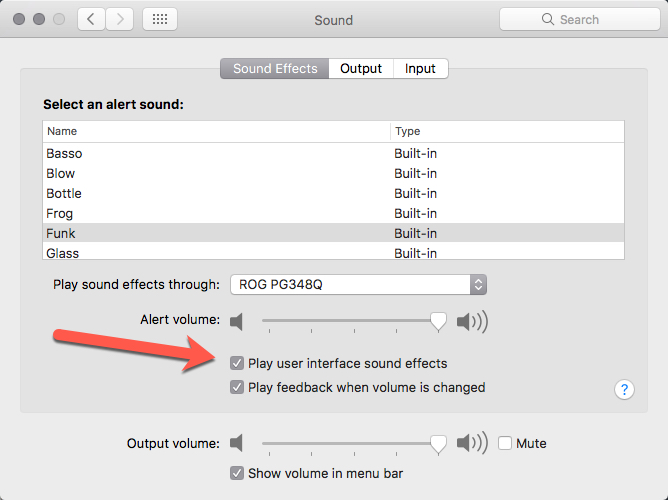
快捷键设置
可能有朋友觉得系统自带快捷键好麻烦,讲真,习惯几天就好了。原则上我不是很建议大家自己改,因为如果快捷键设置的不当,就很可能会在某些 App 中产生快捷键冲突。比如,你把截图快捷键改成了 Ctrl + c,那么恭喜你,以后关闭 Server 只能 kill ${pid} 了😏。当然,如果你足够熟悉快捷键,改改倒是也无妨,大不了弄乱了直接恢复成默认
我们可以在 系统设置 -> 键盘 -> 快捷键 中设定快捷键,先定位到 Services (服务),然后就可以找到设置截图的快捷键了:
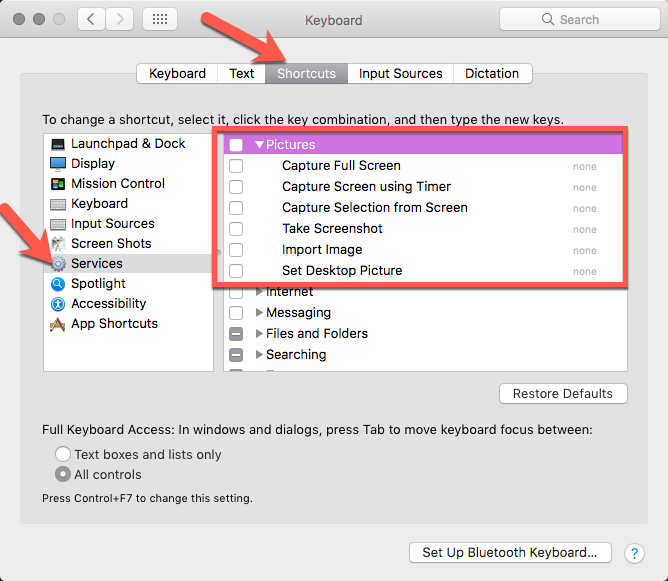
就算把这些都关掉,像上图那样,文中之前提到的那些快捷键也都是能用的,因为那些都是系统默认的快捷键。同时,我们注意到这里也提供了延时截图的快捷键,如果你常用这个功能,那不妨也绑定一个快捷键吧,比如 Cmd + Shift + 5,方便又好记
截图默认保存路径设置
同样,我也不推荐改这个设置,虽然改一下也不会炸。比如你想把截图放到桌面的 myScreenshot 文件夹,那么打开 Terminal(终端),输入:
1 | defaults write com.apple.screencapture location ~/Desktop/myScreenshot |
然后,记得要重启一下系统的 UI 服务,执行这个命令:1
killall SystemUiServer
之后,如果你再通过 Cmd + Shift + 3/4 截图,图片就会保存在这个文件夹里
macOS 上截图相关的快捷键就介绍到这里,能想到的也就这些了。以下为 App 推荐环节,写给有需要的朋友
截图 App 推荐
经常会被问到,Mac 上如何制作 Gif,以及有什么截图 App 可以替代原生的截图工具。这里推荐以下几款,从免费到收费的都有。顺便提一句,Windows 系统自带的截图工具就很方便了,另外 PicPick 也是极好的。可以一直免费试用,不需要去找破解,只是这款 App 没有 Mac 版本
系统截图 App 替代品
以下提到的三款软件均免费,至少在标注方面比原生的略胜一筹,详情请点击链接查看
浏览器插件 Awesome Screenshot
Awesome Screenshot 是一款免费的截图工具,非本地 App,只是一个浏览器插件。它支持延时截图区域截图等常用功能。也内置了一个网页版的标注工具
Evernote 旗下的 Skitch
Skitch 也是一款免费的截图 App,标注功能相比 Awesome Screenshot 会稍好一些。如果你用 Evernote(印象笔记),经常需要截图并保存到自己的笔记中,那么这款 App 可能会比较适合你。同时,Skitch 也有 iOS 版本
Jing
Jing 同样是一款免费的截图 App,来自 TechSmith 公司,这家公司出品的另一款更为强大的截图工具 SnagIt 会在后文详细说明
制作 Gif
经常会被问到,如何在 macOS 上制作 Gif。这里给大家推荐以下几个不错的 App
LICEcap (收费)
LICEcap 是一款老牌的 macOS 系统 Gif 制作工具,不免费。相比其他 App,LICEcap 本身并不提供分享和上传功能,所以我本人并不是很推荐
Giphy Capture (免费)
Giphy 是由一个很火的 Gif 分享网站 Giphy.com 开发的。一个很方便的功能就是可以直接上传至 giphy.com(可能需要 VPN 才能访问),然后把链接 Share 给朋友就可以了。同样,保存至本地也没问题
SnagIt - 全套解决方案
我一般的习惯是,如果截图只是为了粘贴到聊天框之类的地方,而且不需要标注的话,就会用系统截图。如果需要标注,或者想要留下来,就会用一个第三方的 App:SnagIt。虽然是付费软件,价格也有点儿高,但我觉得还是很值得购买的。目前我的博客和 GitHub 上的截图、动图都是用这个做的
截图功能
SnagIt 在截图方面提供了区域延时截图、全景截图、Expose 模式截图甚至摄像头输入内容截图这些很实用的功能。个人觉得,它 Menu Bar 的 Panel(面板)本身颜值就很高:
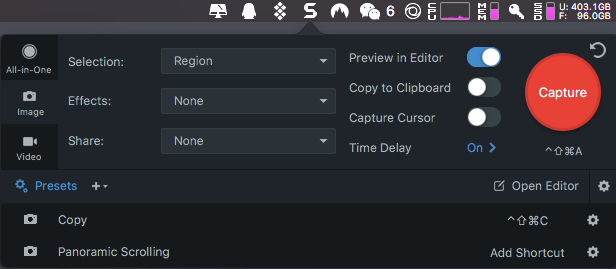
而且自带一个颜值更高,功能也更多的图片编辑器:
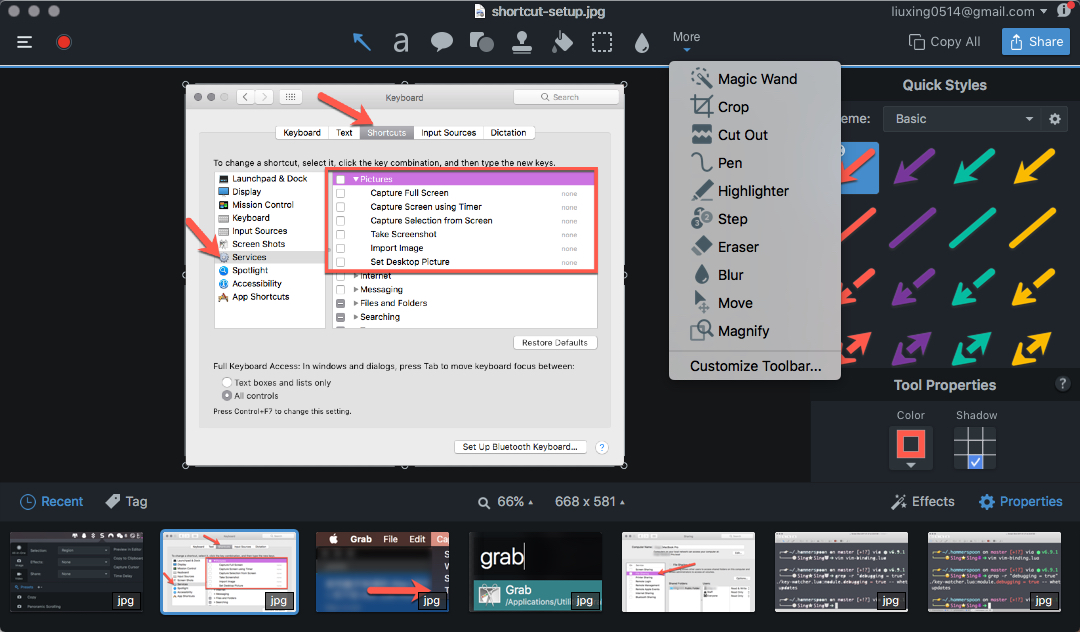
保存的图片格式也可以自己选择,还可以保存为感人的 Retina 清晰度
编辑功能
作为一款付费 App,它确实为我们提供了相比 macOS 原生 Preview 更多的编辑功能。暂且不去比较已有的箭头之类的功能,虽然我还是觉得 SnagIt 里面的元素更好看些,SnagIt 还提供了打码功能,效果嘛,大家可以参考下上面 Grab 那里的配图。放大镜功能也是极好的,突出重点的时候很有用。还有 Stamp(图章),有茫茫多的图章选择,从 PC 键盘按键图章,到 Emoji 表情,再到数学符号和花体英文字母,都可以直接扔到截图上。虽然没有提供直接的拼图工具,但拼起来也不麻烦,裁好图,加上分割线,粘贴到一起就可以了
视频功能
首先,SnagIt 可以录制很高清的视频,时长也是没有限制的。支持全屏和区域录制两种模式,同时也可以录制摄像头输入和麦克风输入,这个功能用来录制会议视频应该也是极好的。另一个应用场景就是,我们在一些网站上看到喜欢的视频想留下来,而网站又不提供下载,那我们就可以直接选好视频播放的区域来自己录成视频
上传与同步功能
TechSmith 自己提供了 screencast.com 和 TechSmith relay 服务,当然我们也可以选择上传到 Google Drive 或者 Dropbox。也以配置自己的 FTP,或者直接扔到 iCloud 文件夹也是没问题的。同样,也可以选择本地文件夹保存,支持命名规则等方面的设置
预告
下一篇博客将为大家介绍下一些常用的系统快捷键。另外,上一篇博客 文末列出了大纲,已经更新(并且可能随时都会更新):
- 文本编辑相关操作
- 截图,Gif 制作以及 App 推荐(本篇)
- 系统快捷键
- 如何调教系统,让它更符合你的使用习惯
- Finder 和 Chrome 里的一些实用快捷键
- 用 HammerSpoon 配置自己的全局快捷键
如果你喜欢这篇文章,请帮我点个赞👍