找不到 Mac 上的 Home,End,PageUp?想截图还得打开 QQ?不知道 Mac 如何剪切文件?找不到全屏窗口的按钮?找不到隐藏文件夹?不知道如何向后删除?想少用鼠标,多用键盘?……
希望我的这一系列博文能帮到你
概述
我知道,类似的文章网上一搜一大把。作为一个只用 Mac 搞了不到一年开发的菜鸡,很多功能我也还在摸索中。本文旨在把自己积累的一些小技巧与大家分享,任何疑问、意见、建议,请在下方留言评论
补充:可以到这里看看官方的快捷键文档
移动与选取
光标移动
刚从 Windows 转过来的时候可能会发现,Mac 上没有 Home 和 End 键。其实,直接这样就好了:
Cmd + ← 移至行首 (Home)
Cmd + → 移至行尾 (End)
类似的,找不到 PageUp 和 PageDown,其实 Mac 系统也是有的:
Fn + ↓ 向下翻页 (PageUp)
Fn + ↑ 向上翻页 (PageDown)
再比如,对于一些很长的网页,想快速跳到顶部和底部,即使网页上没有按钮也没关系,可以这样:
Cmd + ↑ 回到顶部
Cmd + ↓ 跳到底部
Mac 中也提供了按词跳光标的功能,英文中就是通过空格来判断:
Option + ← 向前跳一个词
Option + → 向后跳一个词
删除
Windows 系统很贴 ♂ 心地为我们加上了两个删除键,一个是位于等号右边的退格(BackSpace),一个是位于方向键上面的向后删除(Delete)。Mac 虽然只有一个 delete,相当于 Windows的退格。但其实,我们只要通过组合键 fn + delete 就可以实现向后删除了
不仅如此,delete 和 fn + delete 绝大部分情况下可以搭配 Option 实现向前/向后删除一个词。一些情况下可以搭配 Cmd 实现删除整行(在编辑器 Atom 中不行,因为 Atom 把这个组合键默认设置成了删除至行首/行尾,如有需要,改下配置就好了)
文本选取
以上所有提到的快捷键,都可以搭配 Shift 来实现选取
想向上选中半页的内容,只需要:
Fn + Shift + ↑
想从当前位置选到末尾(多行),只需要:
Cmd + Shift + ↓
想向后选中三个词,只需要(* 3 表示按三次):
Option + Shift + → * 3
想选择整行,只需要:
Cmd + ← 然后 Cmd + Shift + →
当然也可以 Cmd + → 然后 Cmd + Shift + ←
编辑操作
基础操作
简单来说,大部分快捷键,就是把 Windows 的 Ctrl 替换成 Cmd 就行了,比如:
Cmd + A 全选
Cmd + C 复制
Cmd + X 剪切
Cmd + V 粘贴
Cmd + Z 撤销
Cmd + Shift + Z 恢复(恢复撤销操作)
移动文件
这部分可能不应该放在这篇博客中。只是个人觉得,与复制粘贴文本快捷键一起去记忆和使用,会比较好理解
上面提到的大部分快捷键对于在 Finder 中操作文件也是同理,我们可以全选、复制、粘贴甚至撤销和恢复,唯独不能通过 Cmd + X 来剪切
很多朋友抱怨说 Mac 只能复制粘贴文件之后再把原来的删除(顺便,把文件移动到 Trash 的快捷键是 Cmd + delete),移动文件的时候很不方便。其实,Mac 是有这个功能的。复制之后,在目标文件夹右键,菜单打开后,按住Option,本来的 “Paste Item” 就会变成 “Move Item Here”:
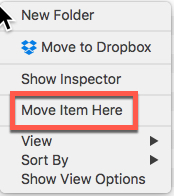
当然,也可以通过快捷键 Cmd + Option + V 来完成移动文件,会出现这样的提示,确定即可:
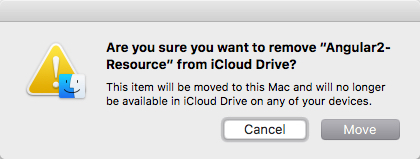
格式快捷键
在大部分文本编辑器,比如 Microsoft Word 或者 Apple 的 Pages,Numbers 中,我们可以用快捷键调格式:
Cmd + B 文字加粗(Bold)
Cmd + I 斜体文字(Italic)
Cmd + U 文字下划线(Underline)
特殊快捷键
补充:有朋友提到,绝大部分文字编辑区都支持以下快捷键,如果你用 Emacs,可能对这些不会陌生
这些快捷键可以不去记忆,对于开发者来说可能会偶尔用,对于绝大部分用户,可能并不怎么需要
比如在 iTerm 中,我们会发现,用 Cmd + ← 是跳不回开头的,因为 iTerm 已经把这个键设置成了跳到上一个 Tab。同样,用 Option 键跳单词也不行了
这种情况下,我们需要这些特殊快捷键来实现功能:
Ctrl + A 跳到行首(Home)
Ctrl + E 跳到行尾(End)
Ctrl + F 向后移动一个字符
Ctrl + B 向前移动一个字符
Ctrl + P 光标上移一行
Ctrl + N 光标下移一行
向前后跳词的方式比较特殊,我们需要:
ESC + F 向后移动一个单词
ESC + B 向前移动一个单词
同时,iTerm 也为我们提供了特殊快捷键:
Ctrl + ← 向前移动一个单词
Ctrl + → 向后移动一个单词
再比如,iTerm 中我还经常用这个:
Ctrl + U 删除整行
这些快捷键,特别是在手打比较长的命令的时候,会很有用。这些快捷键也适用于其他的大部分环境。对于一般用户,没必要去特别记忆了,用上面提到的那些就好
一点点补充
关于 Cmd + F 文字查找,我打算在后面说 Chrome 操作的时候再提及。关于 Cmd + R 文字替换,暂时不打算多介绍。个人觉得这个功能对于普通用户来说可能意义不太大吧。而且现在很多编辑器和软件都有比较友好的替换窗口,用起来也不会太困难
写在最后
目前打算从以下几个方面来总结常用的技巧:
- 文本编辑相关操作(本篇)
- 截图,Gif 制作以及 App 推荐
- 系统快捷键
- 如何调教系统,让它更符合你的使用习惯
- Finder 和 Chrome 里的一些实用快捷键
- 用 HammerSpoon 配置自己的全局快捷键
包括 iTerm 和 WebStorm 在内的我每天都会用的 App,如果把它们的快捷操作也写全,内容可能会过多,而且并不是所有人都需要用,只打算在文章中稍微提一些。另外我也一直计划着要写一个详解 WebStorm 的系列文章
我想,这一篇已经基本覆盖了文本编辑中的重要操作。如果你觉得还有需要补充的,欢迎在下方留言
如果你喜欢这篇文章,请帮我点个赞👍